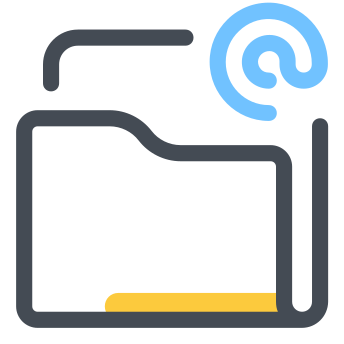Save Emails and Attachments
Download emails and file attachments from Gmail to Google Drive automatically. The emails can be saved as PDF, HTML, Text or EML. Transcribe voice attachments with OpenAI speech recognition.
Listing updated:December 16, 2023
Works with:
2M+
Overview
Save Emails is the ultimate email backup and archiving tool for Gmail. With Save Emails, you can effortlessly and automatically download email messages and file attachments from Gmail to your Google Drive. You can even save email messages in shared drives for easy collaboration.
All email threads are converted into high-quality, print-ready PDF files, while file attachments are saved in their original native format on Google Drive. With Save Emails, you can quickly back up and archive important emails, video files, timesheets, photos, Microsoft Office documents, travel receipts, expenses, and other emails with just a few clicks. The add-on works with both Gmail and Google Workspace accounts.
In addition to PDF, you may also choose to save email messages as plain text, HTML, or EML formats that can be natively opened in Microsoft Outlook or Apple Mail on the Mac. You can also attach EML files to emails in Gmail and send them to your colleagues.
Save Emails is integrated with OpenAI Whisper speech-to-text engine to help you automatically transcribe voicemail messages, video and audio files into text. The transcripts are saved as text or PDF files in your Google Drive.
Save Emails has been used by attorneys to download and print all email correspondence related to litigations with just a few clicks. Teachers love that they can download student assignments in respective student folders automatically. Corporate users can save Uber receipts for claiming expenses, while online sellers can easily archive PayPal and Stripe invoices and payment receipts as PDFs.
The app runs in the background once every hour and automatically download messages to respective folders in Gmail. You also have the option to run the workflows manually on demand. Go to Add-ons > Saves Emails and Attachments > Manage Rules and select any rule from the dropdown to download the matching emails.
## How to Use Save Emails with Gmail
To get started with Save Gmail, use the built-in wizard to create a workflow. Any email messages in Gmail that matches your search rule will be automatically saved to a specific folder in your Google Drive or Shared Drive. You can organize the saved emails in date-based subfolders to avoid cluttering the main folder.
What sets Save Emails apart from other email automation solutions like IFTTT or Zapier is that it not only works on new and incoming messages but can also download old emails to your Google Drive. And, for your convenience, all activity is logged inside a Google Spreadsheet for quick search and reference.
The add-on is incredibly customizable. For example, you can set up a rule where all emails from Expedia and Trip Advisor are automatically saved to the Travel folder in your Google Drive. Or, you can create a rule where all emails with "backup" in the subject line are saved to the project folder in Google Drive. And if you're running out of space in your Gmail account, simply set up a rule for message size, and all emails with large attachments will be saved to Drive.
You can customize the file names of saved emails and attachments with variables. For instance, you can set the attachment name as {{Sender}} {{Subject}} to include the sender's name and the email subject in the attachment file name.
You can also overwrite files in Google Drive if an attachment with a similar name already exists in the same folder. Google Drive allows you to have multiple files with a similar name in the same folder.
## Resources
- Help Manual - https://digitalinspiration.com/docs/GA02
- Premium Upgrade - https://digitalinspiration.com/buy?sku=GA02
- Email Support - https://digitalinspiration.com/support
- Video tutorial: http://youtu.be/_iq-DFdR4r8Additional information
sell
PricingFree of charge with paid features
code
Developer
Non-trader
email
Support
lock
Privacy policy
description
Terms of service
flag
ReportFlag as inappropriate
Search
Clear search
Close search
Google apps
Main menu